How To Create A Minecraft Windows 10 Edition Server
Minecraft Bedrock Edition is rapidly growing in popularity, much more so than its Java Edition counterpart.
One of the biggest attractions for Minecraft Bedrock Edition is that it is supported on a plethora of different platforms, such as PlayStation, Xbox, Mobile, Nintendo Switch, and much more.
The best way to play Minecraft Bedrock Edition with friends online is through Minecraft Realms or by setting up a Minecraft server. In this tutorial, the easiest way to set up a Minecraft Bedrock Edition server will be explained.
How to create a Minecraft Server on Bedrock Edition?
In order to create a Minecraft Bedrock Edition server, gamers will first need to ensure they have access to the following:
- A somewhat fast internet connection
- A Windows PC
- A copy of Minecraft Bedrock Edition
Step 1) The first step of creating a server for Bedrock Edition is to download the server software from the official Mojang website, found here.
Gamers must ensure they click the "Windows Server" option, not the "Java Edition Server" option.
Step 2) The downloaded .zip folder must now be extracted. This can be done by right clicking the downloaded file and clicking "extract here".
Step 3) After the files have been successfully extracted, the first file to edit will be titled "server.properties".
This file contains many essential server settings that can be configured, including the server gamemode, server name and much more.
If players want to setup a Minecraft creative server, they should set the gamemode setting to "creative".
Step 4) Once the server.properties file has been edited adequately, it's time to move the file called "bedrock_server_how_to.html".
This file should be double clicked, and it should automatically open up a web page inside a browser such as Google Chrome. If everything is correct, it should look somewhat similar to the image below:
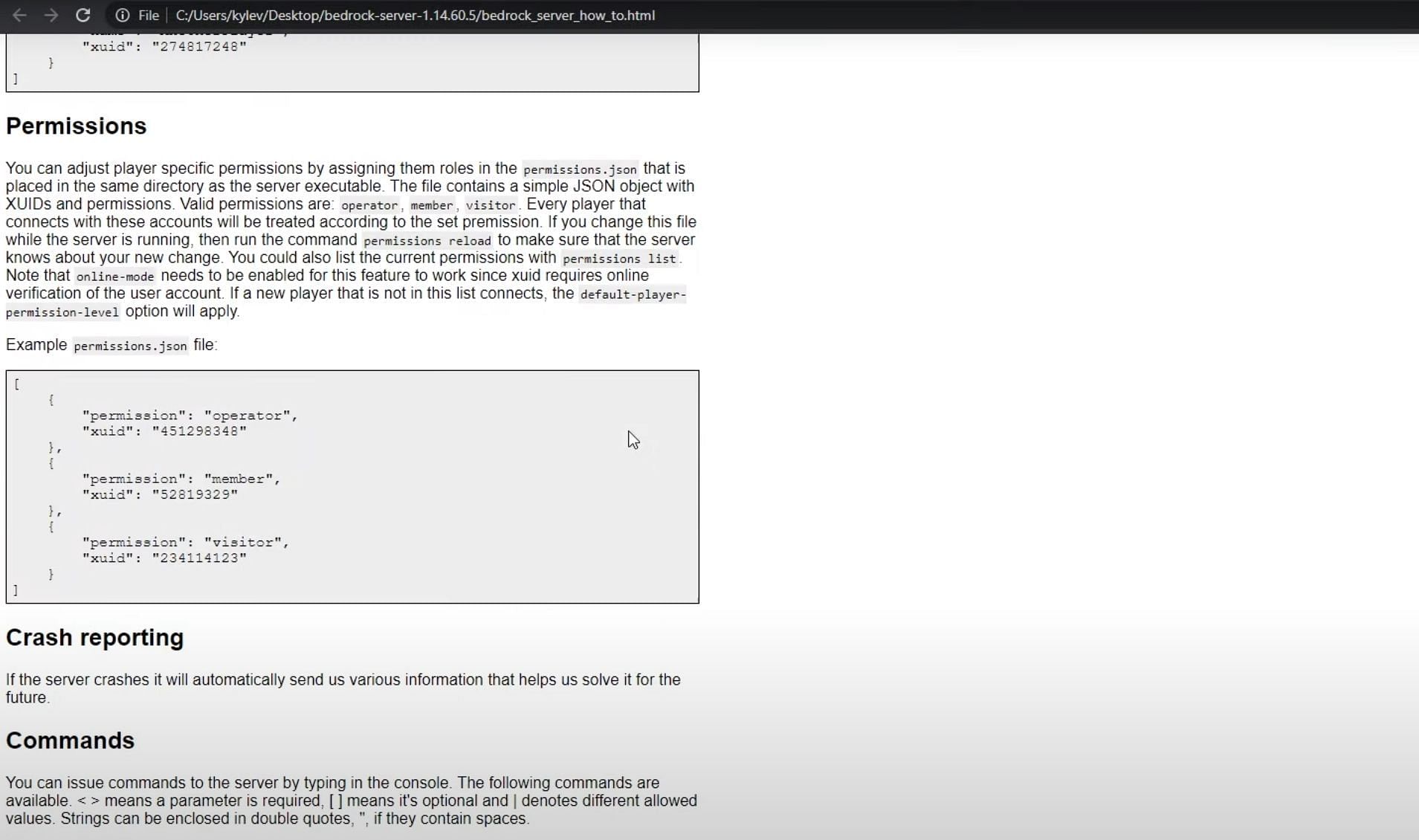
Once opened, gamers should notice a command under the "windows" section. This command must be copied into the clipboard for later use, as seen below:
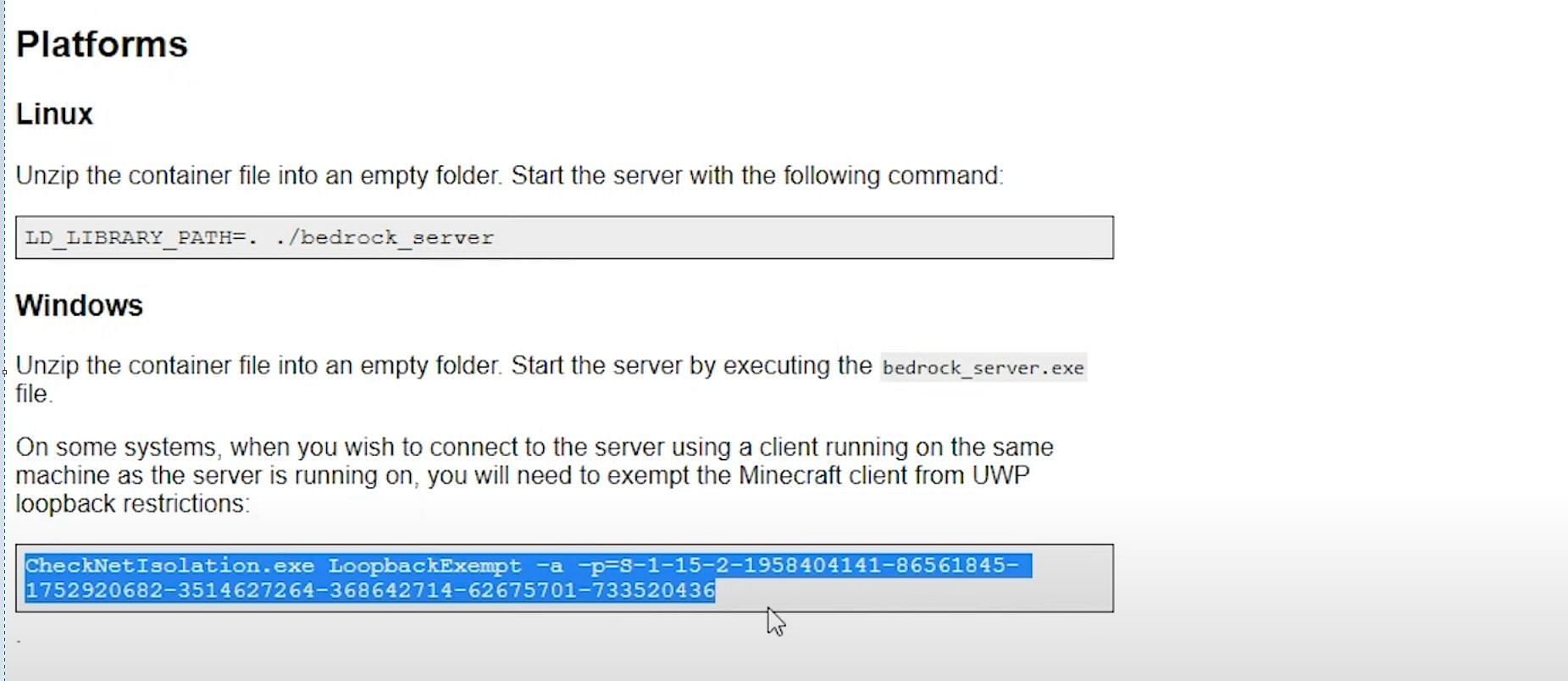
Step 5) The copied command in step 4 now needs to be entered into the windows command prompt whilst running as administrator.
For those unaware, a short video tutorial to open command prompt in administrator mode can be found below.

Step 6) Now this command has been entered, the final step before the server is running is to double click the "bedrock_server.exe" file that was extracted in step 2.
Once double clicked, and provided all other steps have been completed correctly, the .exe file should automatically start up the Bedrock Server.
Step 7) In order to now connect to the freshly started server, it must first be added to the "External Server" section in the Minecraft game menu.
The following information as seen below must be entered in order to connect to the server:
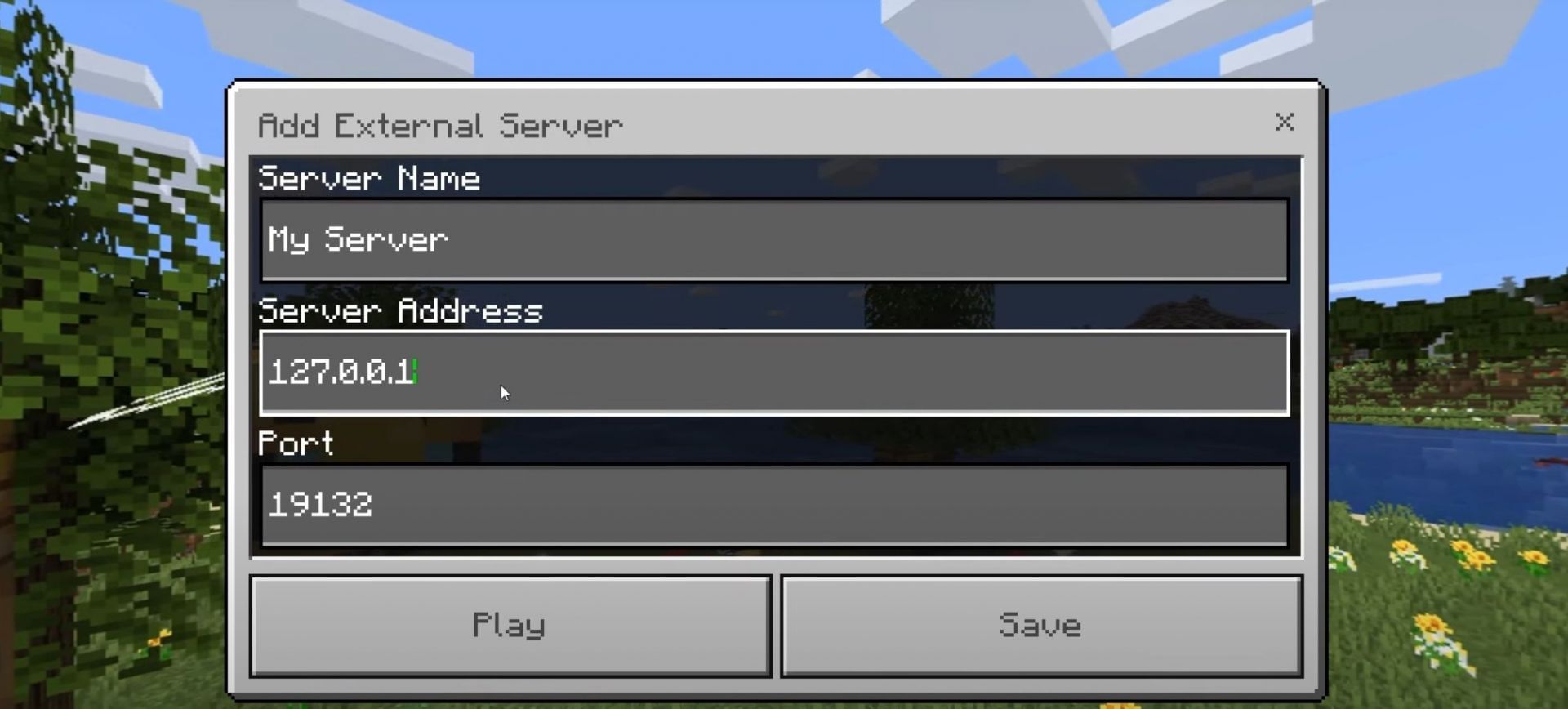
Step 8) Although the server is now fully setup and functional, in order to accept other Bedrock Edition players that are not on the same network connection, port forwarding must be done.
Port forwarding is relatively simple, but does differ on a case-by-case basis depending on the specific network router brand and ISP in question.
A helpful video tutorial on how to port forward in order to accept players from all over the world can be found below:
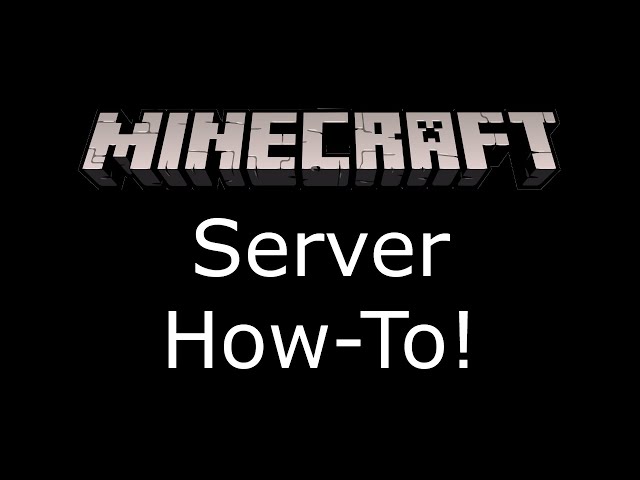
Once Minecraft players have followed the above-mentioned steps, they can play with their friends in Bedrock Edition.
Note: The article reflects the views of the writer.
How To Create A Minecraft Windows 10 Edition Server
Source: https://www.sportskeeda.com/minecraft/how-make-minecraft-bedrock-edition-server
Posted by: cundiffthaveling73.blogspot.com

0 Response to "How To Create A Minecraft Windows 10 Edition Server"
Post a Comment